レンタルサーバー「ロリポップ!(LOLIPOP!)」に申し込んでみた
こんにちは、のちひろです。
今回は、わたし、のちひろが以前より利用させてもらっているレンタルサーバー「ロリポップ!(LOLIPOP!)」への申し込みの流れを簡単にご説明したいと思います。
1. ロリポップ!のサイトにアクセス
まずは、ロリポップ!のサイト(https://lolipop.jp/)へアクセスします。
トップページの【まずは無料で体験する】をクリック。

2. プランを選択します
各プランの大きな違いとしては、「エコノミー」プランのみWordpressが利用できません。
Wordpressは利用しない!コストは一番安く抑えたい!という場合は「エコノミー」でも良いかなと思いますが、そうでない場合は「ライト」「スタンダード」がおススメかと思います。

ちなみに、のちひろは現在「エコノミー」と「ライト」の2つを利用しています。
プランを決めたら、該当のプラン下にある【10日間無料でお試し】をクリックします。
↓↓ロリポップ!のサイトへ↓↓
3. アカウント情報を入力します
アカウント情報入力画面にて、必要事項を入力します。

先頭の文字列入力欄に任意の文字を入力します。
【URLの末尾を変更する】をクリックすると、末尾の文字列を変更(選択)できます。
※すでに登録されている文字列の組み合わせは利用できません。利用可能な場合は「このURLは取得可能です」と表示されます。
※後項の「独自ドメイン」を取得しない場合、ここで入力する初期ドメインがホームページのURLになります。

■無料で「独自ドメイン」を取得する
無料で独自ドメインを取得する場合は、【利用する】にチェックします。
※独自ドメインは、前項で入力した初期ドメインではなく、まさに独自で決めるドメインのことで、ホームページのURLに設定できます。
【取得する独自ドメイン】に任意の文字列を入力します。
尚、ドメイン取得には姉妹サイト「ムームードメイン」へのログインが必要となるので、別途ユーザー登録(またはログイン)します。

諸々の注意書き、規約などをしっかり確認して、問題無ければ【同意する】にチェックを入れ、【規約に同意して本人確認へ】をクリック。
※「独自ドメイン」は、後日取得することも可能ですが、「独自ドメイン」の取得には一般的に取得料、更新料/年がかかります。ロリポップ!の場合、サーバー契約時に姉妹サイトである「ムームードメイン」で独自ドメインを取得すると、取得料、更新料/年がずっと無料になります。(後日取得する場合でも、サーバー契約から6日以内に適用条件を満たしていれば、「ドメインずっと無料」が利用できます。)
↓↓ロリポップ!のサイトへ↓↓
4. SMS認証をする
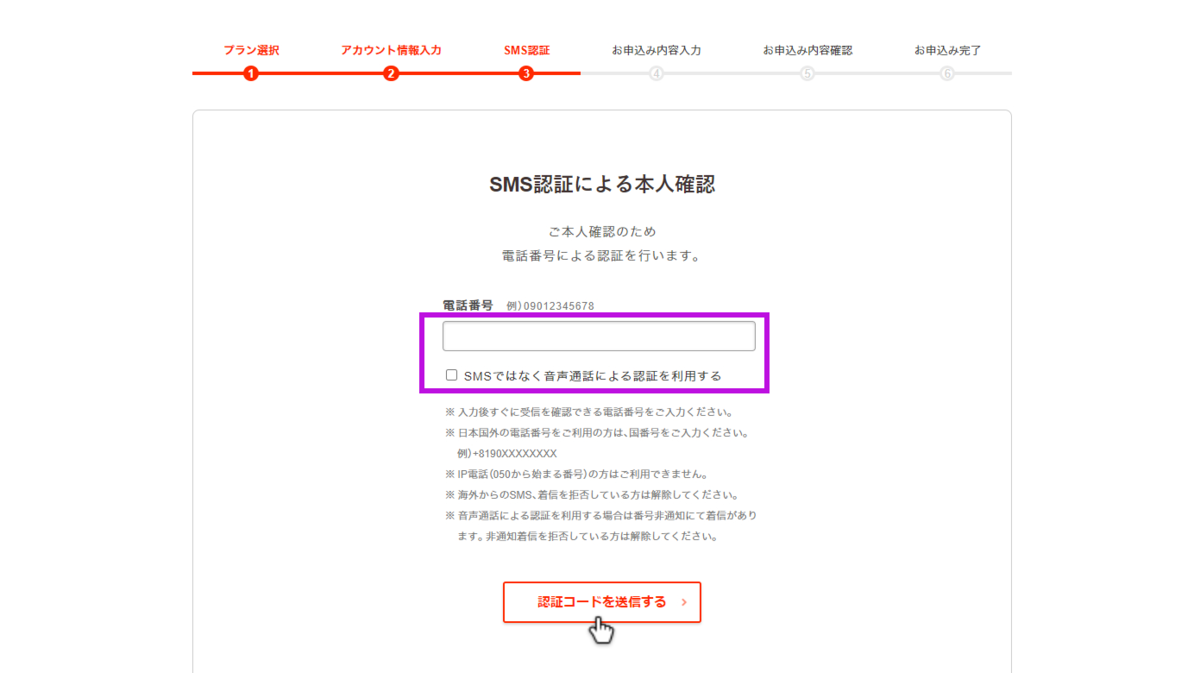
認証に使用する電話番号を入力します。
SMSでの認証を利用しない場合は、【SMSではなく音声通話による認証を利用する】にチェックを入れて、【認証コードを送信する】をクリック。

届いた認証コードを入力(または音声による認証)をして、【認証する】をクリック。
↓↓ロリポップ!のサイトへ↓↓
5. 申込内容の入力
各項目に必要事項を入力します。
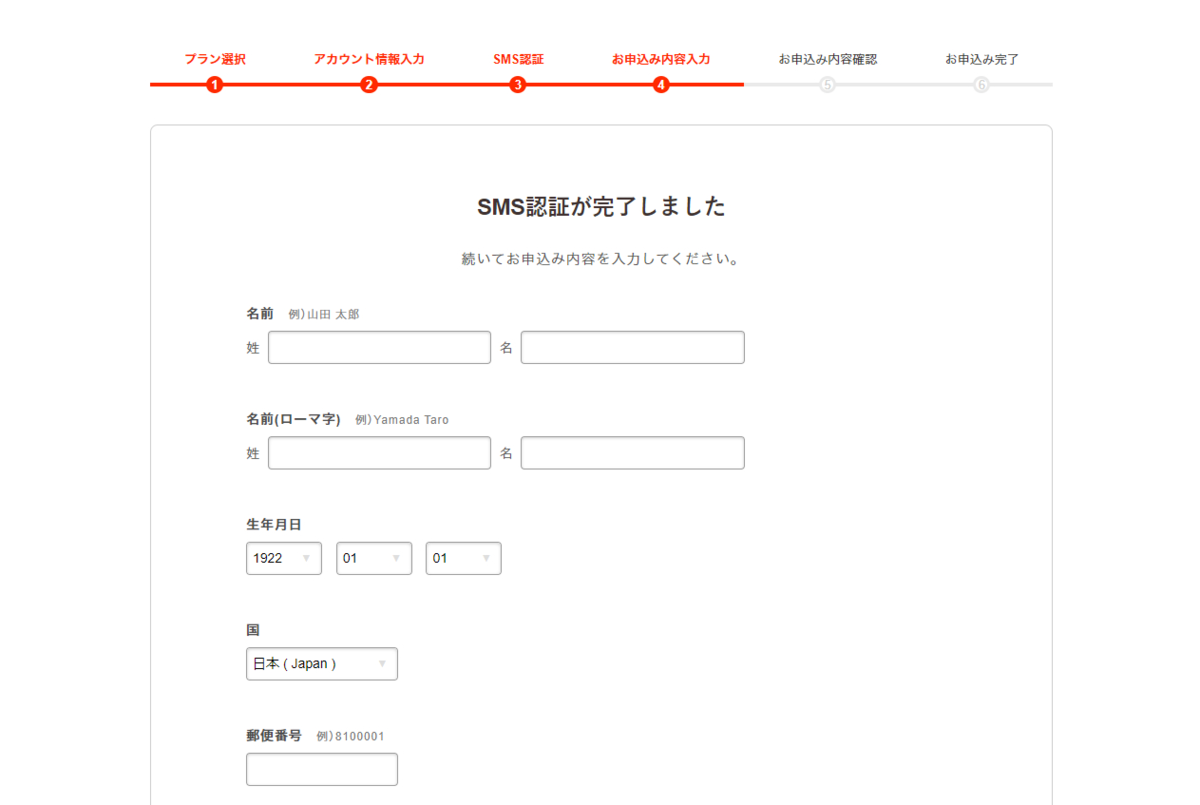


■契約期間(自動更新設定)
契約期間を選びましょう。
※【無料で「独自ドメイン」を取得する】にチェックを入れた場合は、【
12ヶ月(以上)】更新(※ドメイン無料の適用条件)になります。
■請求額
契約プランなど、間違いが無いか確認しましょう。

各項目の入力が完了したら、【お申込み内容確認】をクリック。
↓↓ロリポップ!のサイトへ↓↓
6. 申込内容の確認
確認画面にて申込内容を確認し、問題が無ければ【申込む】をクリックして完了!
最後までご覧いただき、ありがとうございました!
ではまたお会いしましょう~
任天堂Switchの Among Us/アモングアスがセール中!
こんにちは、のちひろです。
任天堂Switchの Among Us/アモングアスを買いましたー!
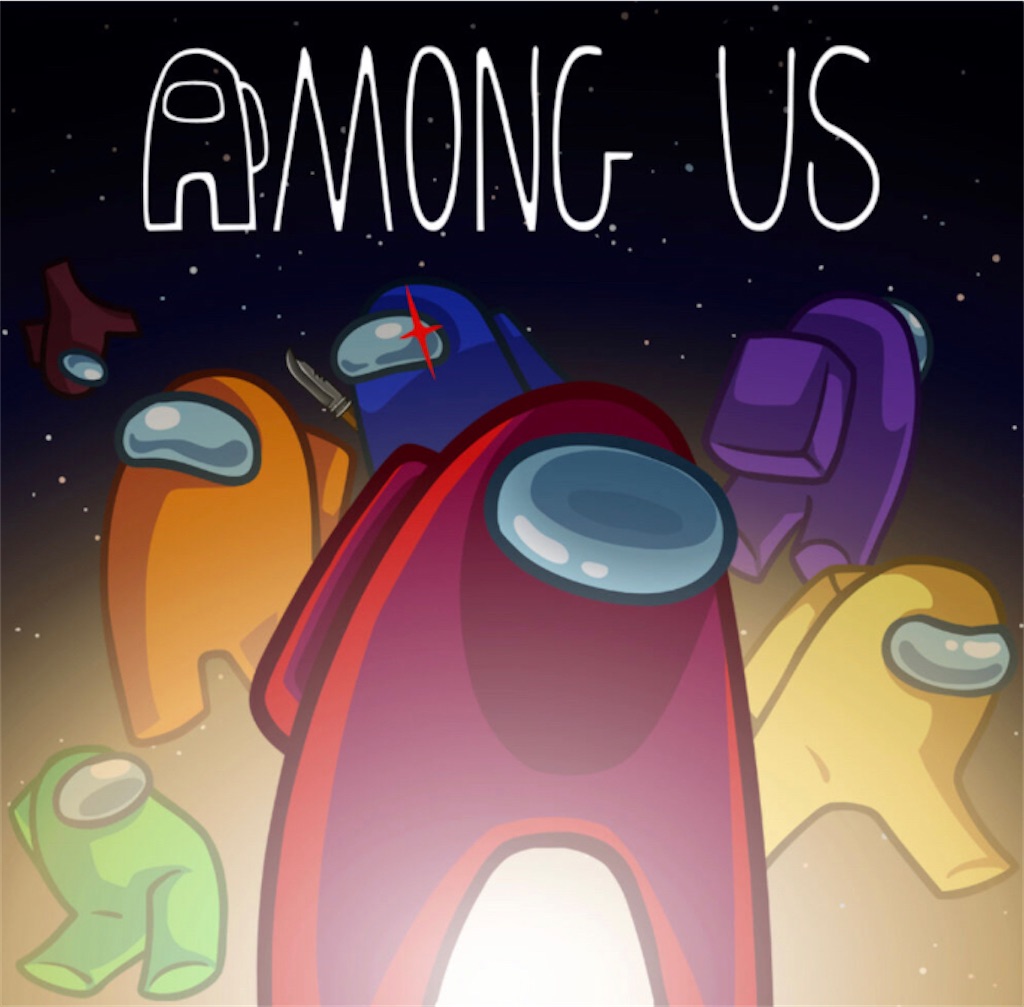
いろいろな所でオススメされてたので気になってたんですが、ついに買いました。
ま、500円くらいなのでそもそも悩むほどの値段ではないんですが。。笑
さらに2022.2.20 23:59まで30%オフのセールやってます!
悩んでる人はぜひこの機会に!
Among Us ダウンロード版 | My Nintendo Store(マイニンテンドーストア)
ちなみに、まだやってませんので実際にオススメのゲームかどうかは、、、
わかりません!!笑
最後までご覧いただき、ありがとうございました!
ではまたお会いしましょう~
ちゃんとUSB 3.0対応になってるんか確認してみよか!
こんにちは、のちひろです。
先日、USB3.0のカードリーダーを買って、ふと思ったんです。
ホンマにUSB3.0対応になってるんかね??...と。
買ったのは、これ。

そこでちょっと調べてみるとWindows 10 SDKというソフトで確認出来そうだったのでインストールしてみました。
ダウンロードはこちらから
Windows 10 SDK – Windows アプリ開発
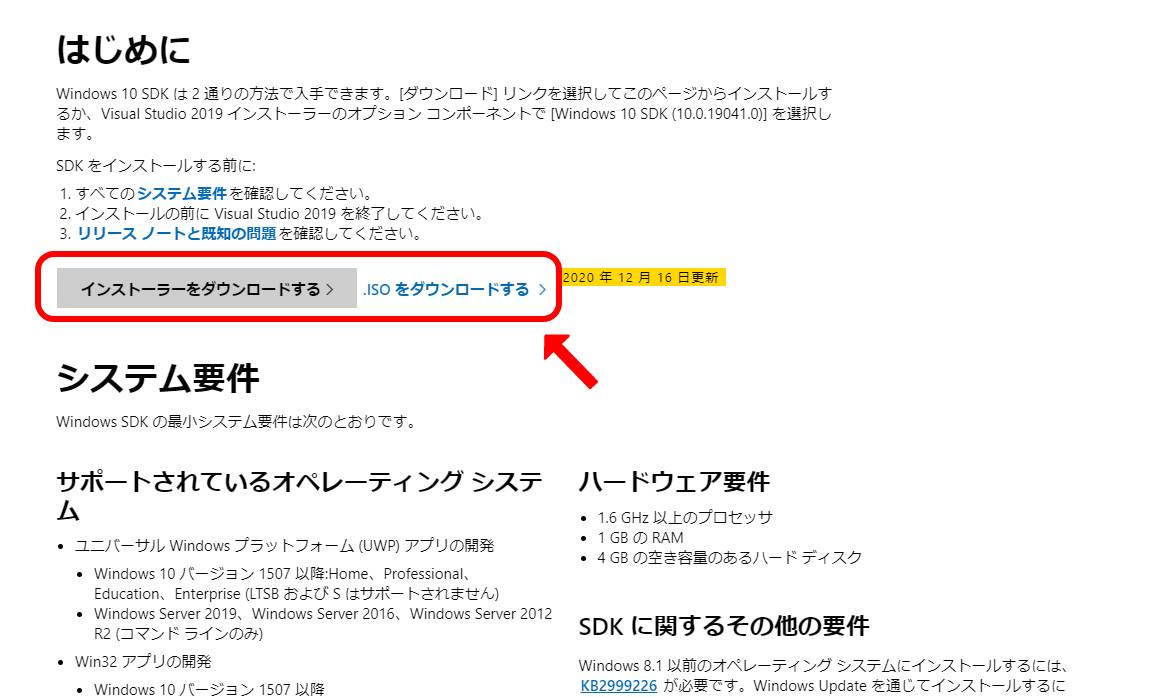
ダウンロードした「winsdksetup.exe」をダブルクリックして実行します。
すると、下記のチェックリストが出てきます。
今回は、USBの規格を調べるだけなので、【Debugging Tools for Windows】のみチェックをつけて【Download】をクリック。

ダウンロード完了後、
C:\Program Files (x86)\Windows Kits\10\Debuggers\x64 のフォルダ内にある
「usbview.exe」をダブルクリックして実行すると、「USB Device Viewer」が起動します。
左画面にUSBデバイスが一覧で表示されるので、確認したいデバイスを選択します。
選択されたデバイスの詳細情報が右画面に表示されます。
今回購入したカードリーダーを選択すると、【Protocols Supported】の項目で【USB 3.0 : yes】と表示されています。【Device Bus Speed】も【SuperSpeed】になってるので、ちゃんとUSB 3.0デバイスとして認識されてそうです。
※USB 3.0デバイスは、PC側もUSB 3.0に対応したポートに差しましょう。(基本的にUSB 3.0対応ポートは、差込口が青色になっています。)
USB 2.0のポートに差しても使用は出来ますが、USB 3.0としては機能しませんので注意。

ちなみに、USB 2.0のデバイスだとこんな感じ。
【Protocols Supported】の項目で【USB 3.0 : no】になり、【Device Bus Speed】は【High】に下がっています。
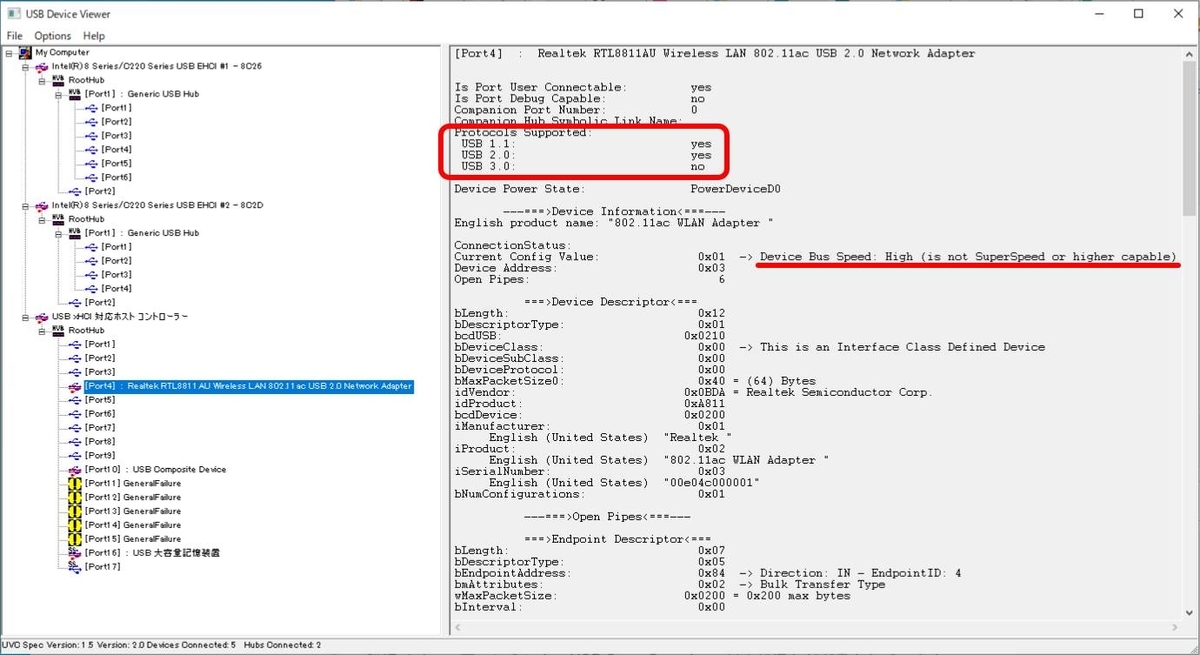
という訳で、とりあえず簡単にUSBデバイスを確認できる方法をご紹介しました。
お手持ちのデバイスの規格調べたい時はぜひお試しください。
最後までご覧いただき、ありがとうございました!
ではまたお会いしましょう~
iPhoneのスイッチコントロールを解除する方法
こんにちは、のちひろです。
昨日深夜、、、iPhone操作中、突如、画面に青い枠線が現れ上から下へ勝手に動き出し、ん?お??とりあえず焦る。。
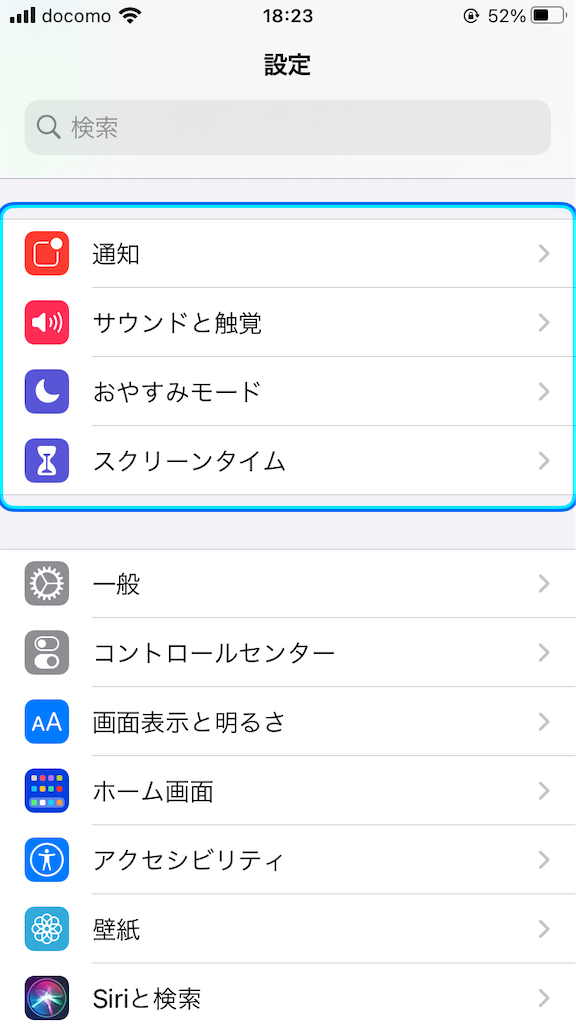


慌てて【設定】画面を開こうと画面をタップするものの、タップしても新たに謎のボタンが出てくるだけで制御不能。本格的に焦る。。。。。

むちゃくちゃ焦りながら、別デバイスで「iPhone 青い枠」で検索したところ、、、
どうやら「スイッチコントロール」という機能が作動したみたい。
解除、、、解除は?
どやって解除するんだ???
発見!!!!!!!!!!!
スイッチコントロールのオン/オフを切り替える
サイドボタンをトリプルクリックする(Face IDを搭載したiPhoneの場合)。
ホームボタンをトリプルクリックする(ホームボタンを搭載したiPhoneの場合)。
速攻で、ホームボタンをトリプル連打!!
。。。。。
。。。。。。。
無事、解除され普通に操作できるようになりました!
あぁ、、よかった。
逆に、オフになった状態でホームボタン(サイドボタン)を
トリプルクリックするとスイッチコントロールがオンになります。
これだ。。。今回のひや汗はおそらくこれが原因。。。
iPhone操作しながら何かの拍子に、ホームボタンをトリプル連打してしまったようですね。。。気を付けよう。。。
ふと思い出したんですが、以前なにげなくiPhoneの【設定】を見てて「スイッチコントロール」を見つけ、なんの機能だ?と思いながらいじった時に、どうやら「スイッチ」を追加してしまってたみたいで、これが謎のボタンが出現するようになった原因のよう。。。

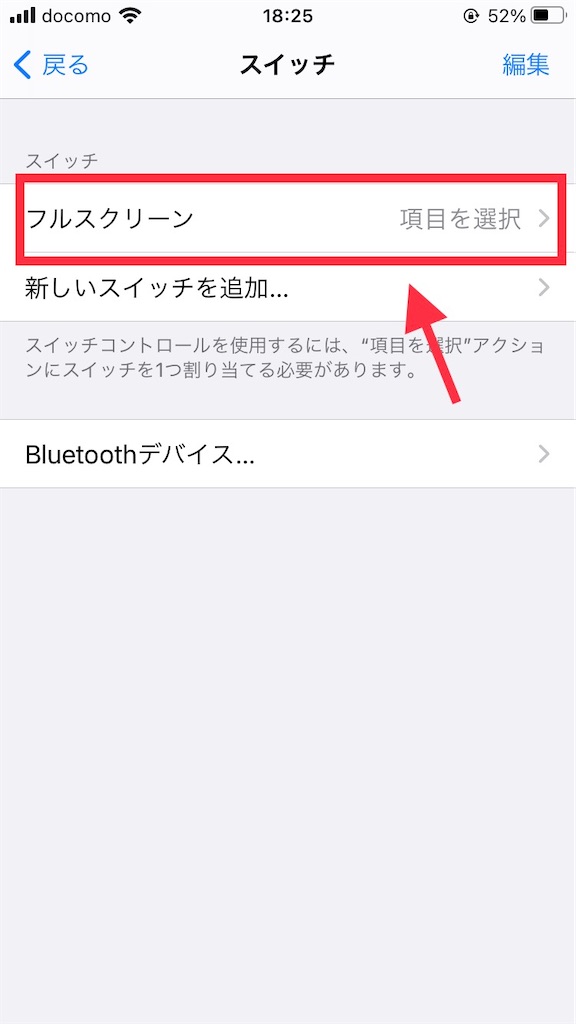
この追加した「フルスクリーン 項目を選択」を削除したところ、スイッチコントロールをオンにしても青い枠線が出るだけで、謎のボタンは出現しなくなりました。
青い枠線だけなら、ある程度通常のタップ操作も可能なので焦り具合もマシだったかと。。。
まぁ兎にも角にも、みなさんも見慣れない機能や設定などをいじる場合は、くれぐれもご注意くださいね。
「スイッチコントロール」の詳しい利用方法については、Appleのサポートページをご覧ください。
スイッチコントロールを使って iPhone、iPad、iPod touch を操作する - Apple サポート
iPhoneのスイッチコントロールを設定する - Apple サポート
最後までご覧いただき、ありがとうございました!
ではまたお会いしましょう~
ラブリコとディアウォール使って壁に穴あけずにDIYしよか!
こんにちは、のちひろです。
収納スペース増やしたいけど、賃貸だと壁に穴あけたくない。。。
でも収納スペース増やしたい。でも穴あけたくない。。
でも増やしt、、、
そこで見つけたのが、これ。
ホームセンターなどで売られている2×4(ツーバイフォー)材の両端に装着するだけで、柱を立てれるのです!
もちろん、ビスなどは使わないので壁に穴あける必要なしっ!工具も不要!
ラブリコ、ディアウォールともに使い方はカンタンで、柱を立てたい場所の高さに合わせて2×4材をカットし、両端に装着して立てるだけ!
ラブリコは、調整ねじを締めて固定。

対してディアウォールは、パッドに内蔵された強力なバネの力で突っ張って固定します。

どちらの商品もパッド裏に滑り止めシートがついています。
※ディアウォールには、1mm程度のスペーサーが2枚付属しており微調整が可能。
ラブリコ(LABRICO)の使い方
-
柱を立てる場所の床から天井までの高さより95mm短くカットした2×4材を用意します。
- 調整ねじがついている方が天井側になるように、2×4材の両端にパッドを装着します。
- 垂直になるように2×4材を立てます。
- 天井が破損しないよう注意しながら、調整ねじを回し固定します。
- 完成!
※詳しくは商品同梱の説明書をご確認ください。
ディアウォール(DIAWALL)の使い方
- 柱を立てる場所の床から天井までの高さより45mm短くカットした2×4材を用意します。
- バネが内蔵されている方が天井側になるように、2×4材の両端にパッドを装着します。
- 天井側のパッドを天井にあて、2×4材を床側が手前になるように斜めに立てます。
- 上に押し上げながら床側を奥に移動し、垂直になるように立てます。パッドの縁が擦れて壁紙が捲れる可能性があるので注意しましょう。
- 完成!
※詳しくは商品同梱の説明書をご確認ください。
いろいろ作ってみた
■ディスプレイウォールラック

======== 使用したもの ========
ラブリコ・・・1セット
2x4材・・・1本
平板・・・9枚
水性ニス(DAISO)・・・1本
桐まな板(Seria)・・・2枚
まな板スタンド黒(Seria)・・・1個
小物置き各種(Seria)・・・2個
アイアンバー(Seria)・・・2個
etc.
==========================
【作り方】
2x4材に、水性ニスで塗装した平板をランダムにビス止め。
この時、平板同士の隙間を桐まな板の厚みよりやや薄めになるようにしておくと、右側の桐まな板のように挟むだけで固定できます。もちろん、あまり重いものは置けませんが。w
平板をすべて取り付けたら2x4材にラブリコを装着し、垂直に立ててしっかり固定します。
棚板などを取り付けたら完成!
センターにある小物置きはどちらも小ねじで固定していますが、棚板はできるだけ固定しない方がレイアウト変えやすいので後々便利です!
ちなみに左側の桐まな板は、まな板スタンドに小ねじで固定したものをフックで吊ってるだけなのですぐレイアウト変更できます。

このディスプレイウォールラックは、テレビラック代わりにテレビの後ろに立てていますが、Switch置いたり時計掛けたり、なんやかんや便利に活躍中!
■ハンガーラック

======== 使用したもの ========
ラブリコ・・・2セット
2x4材・・・2本
アイアンパイプ・・・1本
パイプ受け・・・2個
==========================
【作り方】
各2x4材に、左右同じ高さになるようにパイプ受けを取り付ける。
高さがずれてるとパイプが水平にならないので注意。。私は目測でやりましたが。w
ラブリコを装着し2x4材をまず1本垂直に立てて固定。立てた側のパイプ受けにパイプを挿入し、もう一端もパイプ受けに入るように残りの2x4材を立てる。しっかり固定して完成。
シャツやパンツ、カバンなんかも掛けれてこれまた便利!
■パントリーラック(棚板着脱可能バージョン)

======== 使用したもの ========
ディアウォール・・・2セット
2x4材・・・2本
焼き目付き木板 45cm x 9cm・・・5枚
アイアン棚受け 12cm x 5.5cm・・・10個
フックねじミニ・・・10個
==========================
【作り方】
各2x4材に左右高さが揃うようにアイアン棚受けを天地逆さまに取り付けます。
各2x4材にディアウォールを装着し、それぞれ垂直に立てます。

抜け落ち防止の為、各焼き目付き木板の両端にフックねじミニを取り付けます。
アイアン棚受けのループ部分にそれぞれ木板を通したら完成!
元々は、カットした2x4材の端材を棚板としてビス止めしていたんですが、両柱が棚板で連結されてしまい、柱の位置変更や棚板の高さ変更などがやりにくかったので、この形にバージョンアップさせました。
これだと、棚板抜いてしまえば柱の位置変更が手軽にできる!あんまり変更せーへんけど。w
総括
個人的にはラブリコの方が斜めスタンバイじゃなく、最初から垂直スタンバイできるので立てやすいから好みですが、ラブリコもディアウォールもどちらも工具なしでむちゃくちゃ簡単に柱が立てれて便利です!
しかも、棚受けや2x4材を連結できる中間ジョイントなど関連パーツも豊富にありますので、アイデア次第でいろいろ作れそうですね!
■ラブリコ(LABRICO)の関連パーツ
■ディアウォール(DIAWALL)の関連パーツ
とゆう訳でみなさんも、ラブリコとディアウォールでDIY生活、楽しんでみてはいかがでしょうか~!
最後までご覧いただき、ありがとうございました!
ではまたお会いしましょう~
ライソンの「ウェアラブルスピーカー SP-14」を買ってみた
こんにちは、のちひろです。
今回は、ライソン(LITHON)の「ウェアラブルスピーカー SP-14」を実際に使用したうえでのレビューをしたいと思います。
購入したのは、これ。
まず、これを選択した大きな理由として
”Bluetooth送信機が付属している”という点。
そもそも購入動機が、テレビの音をウェアラブルスピーカーから流したかったから。
夜中は迷惑になるのでテレビのボリュームさげてますが、映画などだとセリフが聞きとりにくかったりしますよね。。あと、テレビ画面見ずに何か作業しながら音だけ聞きたい時とか。
テレビの音をウェアラブルスピーカーに限らず、Bluetoothスピーカーから流したい場合、テレビの音をBluetooth送信しないといけません。
そのためには、テレビがBluetoothに対応してないといけないのですが、残念ながらBluetooth対応テレビはあまり販売されていません。
そこでBluetooth送信機が必要になるという訳です。Bluetooth送信機をテレビに接続すれば、テレビの音をBluetooth送信できるようになるのです。
製品概要
本体中央のネック部分はやわらかく柔軟性のあるありシリコン素材になっており、ごわつくことなく快適に装着できます。
軽さを重視したモデルではありませんが、その分容量の大きいバッテリーが内蔵されているので電池の持ちはかなり良いですね。かといって重すぎることもないし、スペック的にバランス良いモデルかと思います。
また、microSDカードに対応しており、カードに保存されたmp3形式の音楽データファイルを再生することも可能です。

【セット内容】
・スピーカー本体
・Bluetooth送信機
・オーディオケーブル
・USB充電ケーブル(※写真に入れ忘れました。。。)
テレビとスピーカーをペアリング
Bluetooth送信機のオーディオポートに付属のオーディオケーブルをしっかりと奥まで挿し込み、もう片側をテレビ等のヘッドホンジャックに挿し込みます。
Bluetooth送信機のキャップを外し、テレビのUSBポートに差し込んで電源を取ります。
※テレビに電源を供給するUSBポートがない場合は、お手持ちのUSBアダプタを差し込んだ家庭用コンセントから電源を取りましょう。
電源が入ると電源ランプが赤く点滅し始めるので、スピーカー本体の電源を入れ、Bluetooth送信機に近づけてペアリングさせます。
※この際、間に他のBluetooth機器があるとうまくペアリングしないので注意。スマホなどのBluetooth機能は一旦オフにしておきましょう。
しばらくたってもペアリングが出来なかった場合は、送信機およびスピーカーの電源を一度オフにしてから、上記手順にて再度ペアリングを行いましょう。
ペアリングが完了すると、スピーカからテレビの音が流れます。
スマホとスピーカーをペアリング
スピーカー本体の電源を入れます。
起動音が鳴り、ペアリングスタンバイ状態になります。
スマホのBluetoothをオンにし、ペアリングできる機器を検索します。
検索リストからこのスピーカー(デバイス名「A-S SP-14」)を選択して登録します。
一度登録すると、次回以降はペアリング解除を行わない限り自動的にペアリングされます。
※別の機器に接続した場合は、再度スマホでのペアリングが必要になる場合があります。
スマホで再生した音楽をスピーカから流したり、着信があった場合はスピーカーで受信、通話することも可能です。
スピーカー本体の操作について
スピーカー本体の左側に各種操作ボタンがあります。

配置左から
【再生/一時停止】ボタン
音楽の再生/一時停止
通話/終話
( 2回押し)発信
【-】ボタン
頭出し→曲戻し
(長押し)音量ダウン
【+】ボタン
曲送り
(長押し)音量アップ
【電源】ボタン
(長押し)電源ON / OFF
モード切り替え
※microSDカード挿入時やBluetoothで接続した機器、オーディオケーブルで接続した機器と複数の機器を使用している場合、【電源】 ボタン(モード切り替え)で再生する機器を切り替えられます。
まぁとくに問題はないんですが強いて言うなら、音量操作が少しやりにくいかな。
【-】【+】ボタンを長押ししないといけないので、小刻みに音量アップしたりダウンしたりが難しい。。。
曲送り、曲戻しの操作を長押しに設定してくれてたらベストでしたね。
総括
お値段的には安い方ではないですが、総合的に評価した結果、買って良かったと思います。電池の持ちも良いですし、Bluetooth送信機も付属してるし。
これで、夜中でも気兼ねなく映画見たりゲームしたりできます!
ちなみにこれ装着してバイオハザードやったら、なかなか怖かったですよ。。。
最後までご覧いただき、ありがとうございました!
ではまたお会いしましょう~
「ドラクエ12」の発売が正式発表された!
こんにちは、のちひろです。
35周年を迎えた「ドラゴンクエスト」シリーズの最新作「ドラゴンクエストXII 選ばれし運命の炎」の発売がスクウェア・エニックスより正式に発表された。
ドラゴンクエストの生みの親・堀井雄二さんによると、今作は「ダークで大人向けな雰囲気」で「自らの選択によって自分の生き方が変化するといったシナリオになっている」。
さらには、「コマンドバトルも一新しており、現在試作をプレイしているが、これは面白くなるぞ」とのこと。もちろん、「既存のプレイヤーも違和感なく楽しんでもらえる」ようだ。
キャラクターデザインは鳥山明さん、音楽はすぎやまこういちさん。
今作も安心感のある、そうそうたる顔ぶれだ。
まだ開発段階であり、発売日や対応ハードなどは未発表。
世界同時発売を目指し開発を進めているようだ。
今回の新作発表と同タイミングで新規開発スタッフを募集していたので、発売はしばらく先になりそうだ。期待に胸弾ませながら、気長に待つとしよう。
最後までご覧いただき、ありがとうございました。
ではまた。














